Bienvenido, soy Miguel y hoy les traigo este nuevo tutorial.
Índice
Conéctese de forma inalámbrica para ejecutar y depurar sus aplicaciones
Depuración inalámbrica de Android mediante complemento o ADB. Como desarrolladores de Android, codificamos y ejecutamos nuestras aplicaciones a diario para comprobar el resultado.
Las razones pueden ser muchas, como cables rotos o que no funcionan o alguien tira inesperadamente del cable. La solución más preferida a este problema es la depuración inalámbrica.
En este artículo, analicemos dos formas de conectar un dispositivo de forma inalámbrica para depurar aplicaciones. La primera forma es el enfoque del complemento WIFI ADB de Android, y el otro enfoque es conectar el dispositivo por su dirección IP.
Enfoque de complemento
Los complementos no son más que componentes plug-and-play. Android WIFI ADB es un complemento disponible en Estudio de Android que le ayuda a conectar su sistema a dispositivos a través de una red Wi-Fi.
Le permite conectar rápidamente su dispositivo Android a través de Wi-Fi presionando un botón, para instalar, ejecutar y depurar sus aplicaciones sin una conexión USB. (Si no sabe cómo funcionan los complementos, consulte mi artículo anterior sobre el complemento de Android Studio).
Una vez que el dispositivo está conectado, ya no necesita el cable USB para depurar.
Veamos los pasos a seguir sobre cómo conectar un dispositivo.
1. Instale el complemento ADB WIFI de Android
Para encontrar la sección de complementos, vaya a las preferencias y seleccione los complementos en el lado derecho en Android Studio. Luego, encontrará la siguiente pantalla:
Puede usar la barra de búsqueda para buscar un complemento que le interese, o también puede desplazarse hacia abajo hasta el final para ver los diferentes complementos disponibles.
Cuando hace clic en cualquier complemento en el lado derecho, puede consultar la información relacionada con el complemento. Y luego, si está interesado.
En nuestro caso, busquemos Android WIFI ADB en la barra de búsqueda de complementos. Luego, podemos encontrar una lista de diferentes complementos disponibles de diferentes editores.
Después de la instalación, reinicie su estudio. Una vez que se vuelve a abrir el estudio, puede encontrar la pestaña en el lado derecho o en la barra superior, como se muestra a continuación:
2. Haga clic en la pestaña ADB WIFI de Android en el panel derecho
Cuando haces clic en eso, se abre una ventana con la lista de dispositivos conectados, si los hay. Si no hay ningún dispositivo conectado, muestra el mensaje de «caso cero».
Además, recuerde que tanto el sistema como el móvil deben estar conectados a través de la misma red Wi-Fi. red para conectar los dispositivos.
3. Establezca la conexión
Inicialmente, como no hemos conectado ningún dispositivo, muestra el estado como «Desconectado».
Haga clic en Conectar para conectarse a su dispositivo. Una vez que muestra el estado «Conectado», puede quitar su USB para ejecutar y depurar sus aplicaciones.
Mientras se conecta, puede ver una imagen de la siguiente manera, que demuestra que se estaba conectando a través de una dirección IP a través de la red Wi-Fi.
Enfoque de dirección IP
En este enfoque, usaremos la herramienta ADB (Android Debug Bridge) disponible en Platform-Tools dentro del SDK de Android.
adby presione Enter.Luego, mostrará una secuencia de opciones disponibles si la variable PATH está configurada .bash_profile. De lo contrario, debe configurar la variable PATH en el bash_profile file. Para eso, abra la terminal y escriba:
$ open -t .bash_profile
Esto abre el archivo bash_profile en formato de texto para que pueda establecer su variable PATH allí.
export PATH = $PATH:/Users/satyapavankumarkantamani/Library/Android/sdk/platform-tools/
Compruebe si la ruta Platform-Tools está configurada. De lo contrario, copie la ruta de Platform-Tools desde la ubicación de su SDK y reemplácela en la línea anterior.
De esa manera, puede ejecutar el adbcomando desde una terminal, en lugar de cambiar siempre su directorio a la ruta de Platform-Tools.
Si está trabajando en Windows, verifique que la ruta de las variables de entorno esté configurada en Platform-Tools .
Una vez que haya configurado las rutas, simplemente ejecute sus comandos y escriba adben la terminal o en el símbolo del sistema, lo que le brinda la lista de opciones.
Recuerde, para ambos enfoques, debemos estar conectados a la misma red Wi-Fi en el sistema y en el móvil. Empecemos.
Para comprobar si está conectado correctamente, abra el terminal integrado y ejecute el comando adb devices. Esto le brinda la lista de dispositivos conectados actualmente.
adb tcpip 5555
- Por ejemplo, en un dispositivo Nexus, puede encontrar la dirección IP en Configuración> Acerca de la tableta (o Acerca del teléfono)> Estado> Dirección IP.
- En un dispositivo Wear OS, puede encontrar la dirección IP en Configuración> Configuración de Wi-Fi> Avanzado> Dirección IP.
- En mis dispositivos, está en la ruta Configuración> Configuración de Wi-Fi> Preferencias de Wi-Fi> Dirección IP (Desplácese hasta la parte inferior).
adb connect IP_Address
adb devices
Eso es todo, hemos terminado. Ahora podemos ejecutar y depurar de forma inalámbrica.
Si alguna vez adb se pierde la conexión:
- Asegúrese de que su host aún esté conectado a la misma red Wi-Fi que su dispositivo Android.
- Vuelva a conectar ejecutando el
adb connectpaso nuevamente. - Si eso no funciona, reinicia tu
adbhost.
adb kill-server
Luego, comience de nuevo desde el principio.
Referencias
Eso es todo por ahora, y espero que hayas disfrutado leyendo este artículo. Por favor déjeme saber sus sugerencias y comentarios.


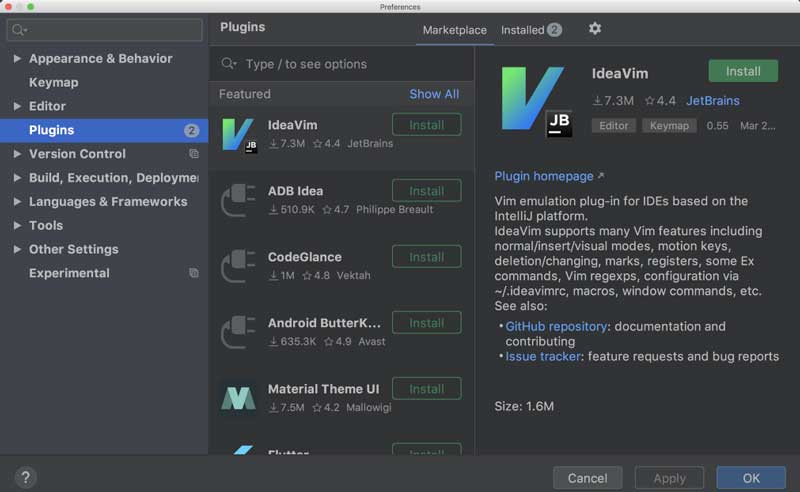

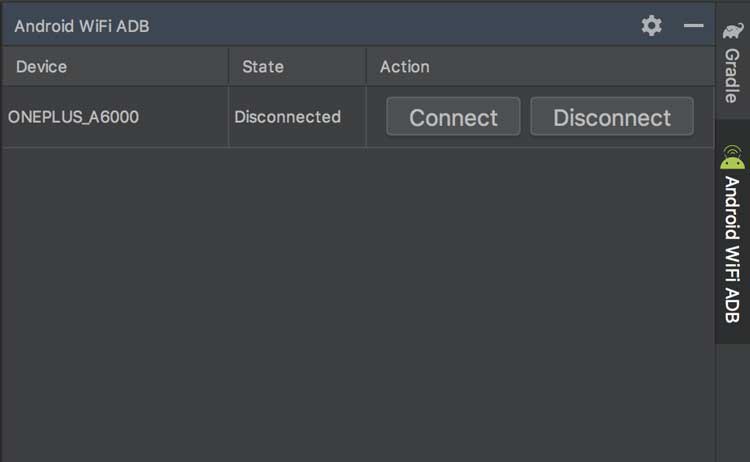
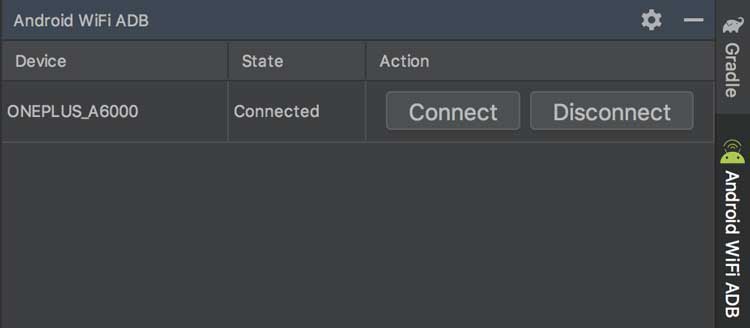











Añadir comentario