Hola, me llamo Miguel y hoy les traigo otro artículo.
Índice
Compruebe cómo puede personalizar fácilmente su informe de Power BI y cambiar la configuración predeterminada
Cuando trabajo con Power BI a diario, de vez en cuando me gusta "desafiar" la herramienta y ver cómo se comporta en algunas configuraciones no estándar.
Quiero decir, a todos nos gusta cuando nuestra tarea se realiza en un corto período de tiempo, y Power BI tiene una gran variedad de características para ayudarnos a lograrlo, pero a veces siento que cambiar el comportamiento predeterminado puede mejorar la experiencia del usuario.
Guión
Digamos que quiero crear un gráfico que se mostrará ÚNICAMENTE cuando se seleccione al menos un valor específico dentro de la segmentación. Como de costumbre, utilizaré la base de datos de muestra de Contoso con fines de demostración.
Como probablemente sepa, de forma predeterminada, si no se selecciona un valor específico dentro de la segmentación, Power BI mostrará cifras para todos los valores de la segmentación:
Ahora, la idea es ocultar estas barras hasta que se realice al menos una selección dentro de una cortadora. Si ese no es el caso, queremos mostrar un gráfico en blanco. ¿Cómo podemos lograrlo?
¡DAX es tu amigo!
Usaremos la función ISFILjected () para comprobar si la columna especificada se está filtrando directamente. En nuestro caso, es la columna BrandName de la dimensión Product. El resultado de la función es de tipo booleano (VERDADERO / FALSO).
Escribamos nuestro código a medida:
Filtered Brands = ISFILTERED('Product'[BrandName])
Pondré esta medida en el visual de la tarjeta, solo para verificar si todo funciona como se esperaba:
Y una vez que seleccione un valor específico dentro de la cortadora, mi medida devolverá un resultado diferente:
Lo siguiente que debemos hacer es eliminar el contexto del filtro actual. Para ese propósito, usaremos la función ALLSELECTED ().
Esta es una función bastante compleja, que se puede usar para varias cosas diferentes, por lo que le recomiendo que lea este artículo de Marco Russo y Alberto Ferrari si desea comprender completamente la función ALLSELECTED ().
Entonces, ampliemos nuestra medida:
Filtered Brands = CALCULATE(
ISFILTERED('Product'[BrandName]),
ALLSELECTED('Product'[BrandName])
)
Básicamente, nada cambiará en el aspecto actual de nuestro informe, pero hemos ampliado la lógica de nuestra medida y hemos sentado las bases para el objetivo final que estamos tratando de lograr.
Ahora, creemos nuestra medida final:
Filtered Sales Amt = IF( [Filtered Brands] = TRUE, [Sales Amt], BLANK() )
Permítanme detenerme un momento y explicar qué estamos haciendo aquí: al usar IF, podemos controlar el resultado final de la medida.
Dicho de forma sencilla, si el resultado de nuestra medida Filtered Brands creada anteriormente es VERDADERO, queremos devolver el valor de la medida Sales Amt; si no, devolvemos EN BLANCO.
Comprobemos si eso funciona:

Se ve bien, diría:
Pulido para una mejor experiencia
Aunque logramos nuestro objetivo original, esto puede parecer contradictorio a primera vista.
¡Imagine la reacción del usuario cuando abre un informe y ve un objeto visual en blanco con la configuración predeterminada de la segmentación! Apuesto a que recibirías algunas llamadas, quejándote de que algo está roto …
Entonces, ¡hagamos este toque final para hacer felices a nuestros usuarios! Lo primero que haré es crear una medida que contendrá el mensaje para mis usuarios:
Message = IF ( [Filtered Brands] = TRUE, "", "Please select a value in BRAND slicer!" )
Nuevamente, la función SI nos permitirá definir el flujo: si el usuario hizo una selección dentro del slicer, devolverá una cadena vacía; si no, mostrará el texto especificado.
Ahora, coloquemos una imagen de tarjeta en el lienzo del informe, coloquemos nuestra medida de Mensaje en ella y hagamos algunos ajustes importantes en el panel Formato de la imagen de tarjeta:
Desactivaremos Categoría y estableceremos Transparencia al 100%. Cuando coloco la imagen de la tarjeta sobre mi gráfico de columnas agrupadas, veré mi mensaje sobre él, que le indica al usuario lo que debe hacer.
Una vez que seleccione un valor, o valores, dentro del selector de marca, verá que aparecen barras de datos en lugar del mensaje.
Comprobemos si funciona como se esperaba:
Bastante impresionante, ¿no? 🙂
Conclusión
Como siempre me gusta enfatizar, ¡Power BI es una herramienta increíble! Le brinda la flexibilidad de contar la historia de los datos de múltiples formas diferentes.
Este ejemplo ha mostrado cómo puede cambiar fácilmente la configuración predeterminada y personalizar la apariencia de su informe, según las solicitudes comerciales específicas.
Por supuesto, no debe usar este truco en todos los escenarios; honestamente, en el 99% de los casos, debe seguir con el comportamiento predeterminado.
Pero es bueno tener otra herramienta en su haber y saber que puede usarla para personalizar sus informes de Power BI.
Gracias por leer este artículo.




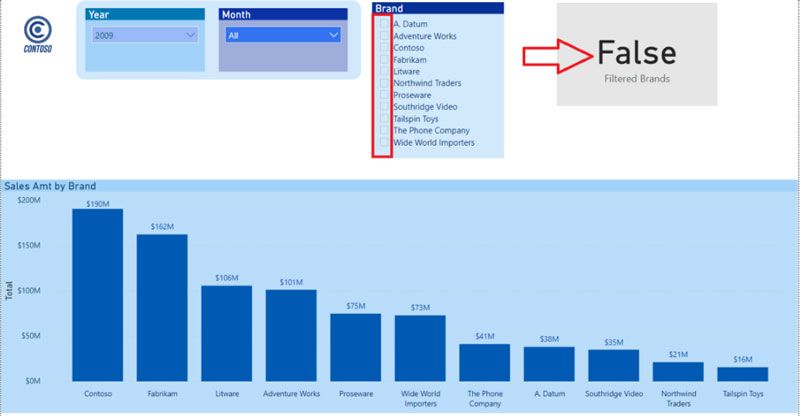

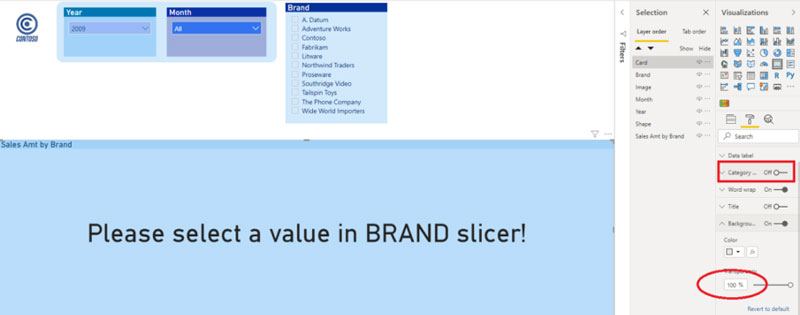


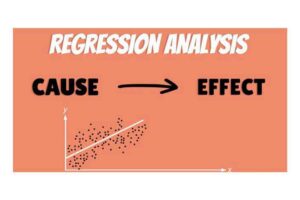


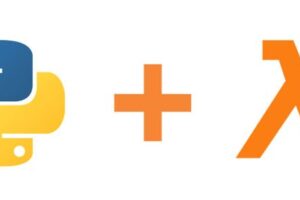

Buenas, excelente aporte pero tengo un situacion al estar la tarjeta encima con el mensaje no me permite pasar el mouse por los graficos y estos muestren los detalles de cada agrupacion por ejemplo en un de barras si le doy click en una segmentacion no hace filtro ni muestra el dato en un mensaje globo.
Saludos